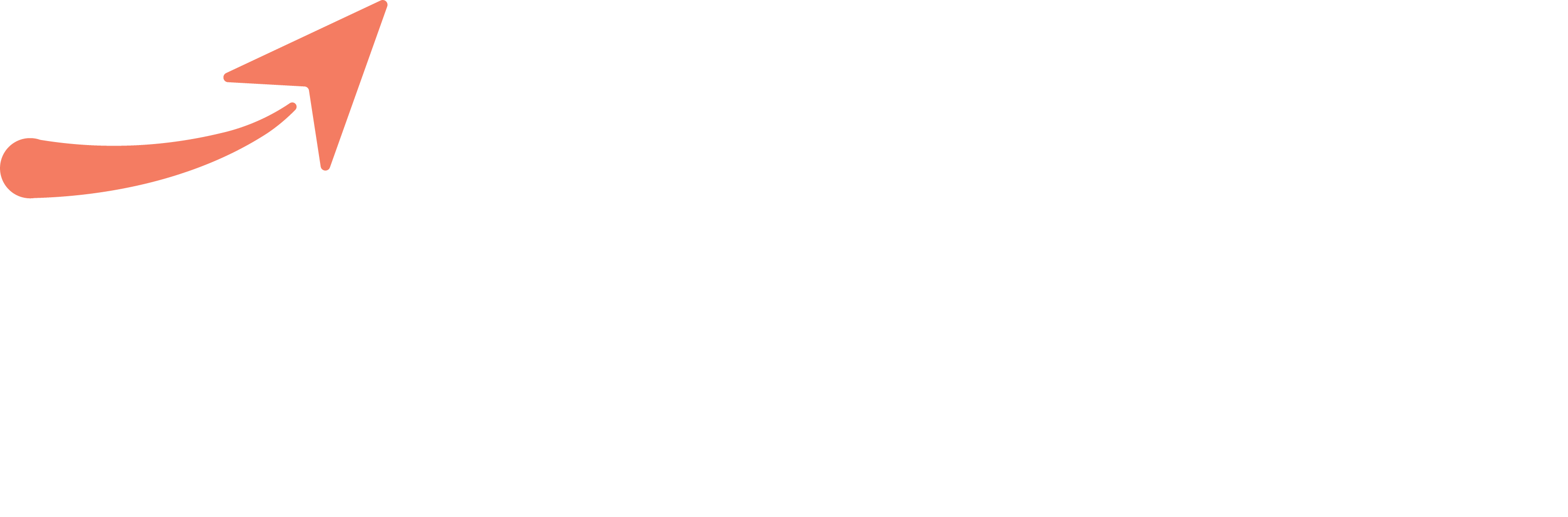Change Node Version: Tools, Tips & Best Practices
Most developers working in a JavaScript development team know the importance of updating their environment. Ever had to struggle with compatibility issues because your version of Node.js did not match your project requirements? Or have you always wondered how to update Node.js versions seamlessly, without disturbing your workflow? In this guide, we will discuss everything you need to understand about how you can change the Node version using NVM, Windows, or some other tools. Let’s dive into clearing all the confusion surrounding changing Node versions.
Understanding Node.js Versioning
Node.js follows predictable versioning according to Semantic Versioning (SemVer). Every release falls into one of three categories: Major, Minor, and Patch updates:
Major Updates
These updates introduce breaking changes and new features but often require some changes in the existing code.
Minor Upgrades
Implement new features in a backward-compatible way.
Patch Updates
General bug fixes and security patches.
For example, if your development team has opted for the JavaScript group, then your version remains updated to LTS, avoiding instability without trading off the security.
The Role of Node.js in Modern Development
Node.js version changing is a simple task to deal with when working on projects; however, companies like Talent on Remote, which have service lines for Node.js development, are aware of the critical requirement to keep environments up to date.
Talent on Remote offers robust solutions to our clients: whether small startups or enterprises. Talent for developing Node.js guarantees any software product is optimized for peak scalability, performance, and security.
Whether it is an individual developer or part of a JavaScript development team, the ability to change Node version effectively enhances your productivity while keeping all projects correctly compatible.
Why Changing Your Node Version Matters?
The Need for Version Control
Node.js powers millions of applications around the world, but its constant updates make it challenging to stay on the right version. Every release in Node.js introduces new features, performance enhancements, and sometimes breaking changes. Be it a Node js development company or individual projects, it is always essential to have your update Nodejs version aligned with the requirements of your app.
Benefits of Changing Node Version
Better Performance
Updated versions are mostly optimized.
Bug Fixes
Sometimes the older version may have unsolved bugs which are later resolved in newer versions.
Compatibility
Some libraries and frameworks, however, need specific versions of Node.js.
Table of Contents
How to Change Node Version?
Using Node Version Manager (NVM)
The easiest and most popular way to manage and switch Node.js versions is by using NVM, which stands for Node Version Manager.
What is NVM?
NVM is a tool that has been created for the developers to easily switch between the versions of Node on one machine.
How to Change Node Version Using NVM?
a. Install NVM
Download and install NVM from its official GitHub repository. Use the following command for Linux/macOS:

For Windows, download the nvm-windows installer.
b. Check Available Versions
After installing NVM, list all available Node.js versions using:

c. Install the Desired Version
Install a specific version of Node.js:

Example:

d. Switch to the Installed Version
Use the installed version:

Example:

e. Set a Default Version
To set a default Node version:

Changing Node Version on Windows
Update Node Windows
There are two ways to update Node.js: either by using NVM for Windows or by using the Node.js installer.
Method 1: NVM for Windows
The same steps as in the above method but use the Windows version of NVM installer.
Method 2: Manual Update
a) Download the latest version of Node.js from the official website.
b) Run the installer and proceed with the installation.
c) Close your terminal and reopen it to make sure the new version is being used.
Check the Node.js Version
After updating, check the current version as follows:

Tips for Seamless Node.js Updates
Backup Your Environment
Always back up your project and dependencies before doing any upgrade. This is very important especially in the production environment.
01
Testing After Upgrade
You must then test your application thoroughly after updating the Node.js version. The following are the tools to detect bugs early on: npm test, your project-specific testing scripts, etc.
02
Version Managers for Teams
For a JavaScript development team, NVM ensures consistency in environments. Adoption of tools like NVM becomes crucial for a company that is offering Node.js development services.
03
Common Challenges When Changing Node Version
Compatibility Problems
Node version up-gradation may cause compatibility issues among the dependencies. For example:
Solution
Use npm install to reinstall dependencies while changing the version. The use of –legacy-peer-deps flag may also get rid of older dependency issues as well.
Global Package Conflicts
While updating Node.js

Integrating Node.js with Other Technologies
Modern software ecosystems include the integration of technologies like React, Angular, or even IoT devices in Node.js. Cross-stack compatibility is the key to successful development.
Real-Time Applications
The non-blocking architecture of Node.js is helpful for real-time apps, including chatbots and dashboards. Develop these apps using the latest version of Node.js to get the most out of it.
For API Development
Node.js development services are mostly opted for when creating scalable APIs. Upgrading to the right version of Node.js allows compatibility with RESTful services or GraphQL integrations.
Best Practices for Managing Node Versions
Always Read Release Notes
Before upgrading or changing versions, read the release notes on the Node.js blog.
Automate Testing
CI/CD pipelines Test your application under different Node versions.
Use Docker
Isolated environments will further help in unifying Node.js usage across development and production using Docker containers.
Pro Tips for Version Management
1. Use Docker for Node.js Isolation:
With Docker, you have the ability to run multiple environments of Node.js without concerns over system-level conflicts.

2. Automate update using scripts:
Add version-check scripts to your project for whole-team compliance

FAQs
Current: Latest updates and experimental features. Useful for testing and innovation.
Ready to build your development team?
Find the best developers for your project and work with our expert dedicated development teams.